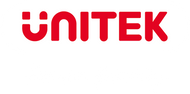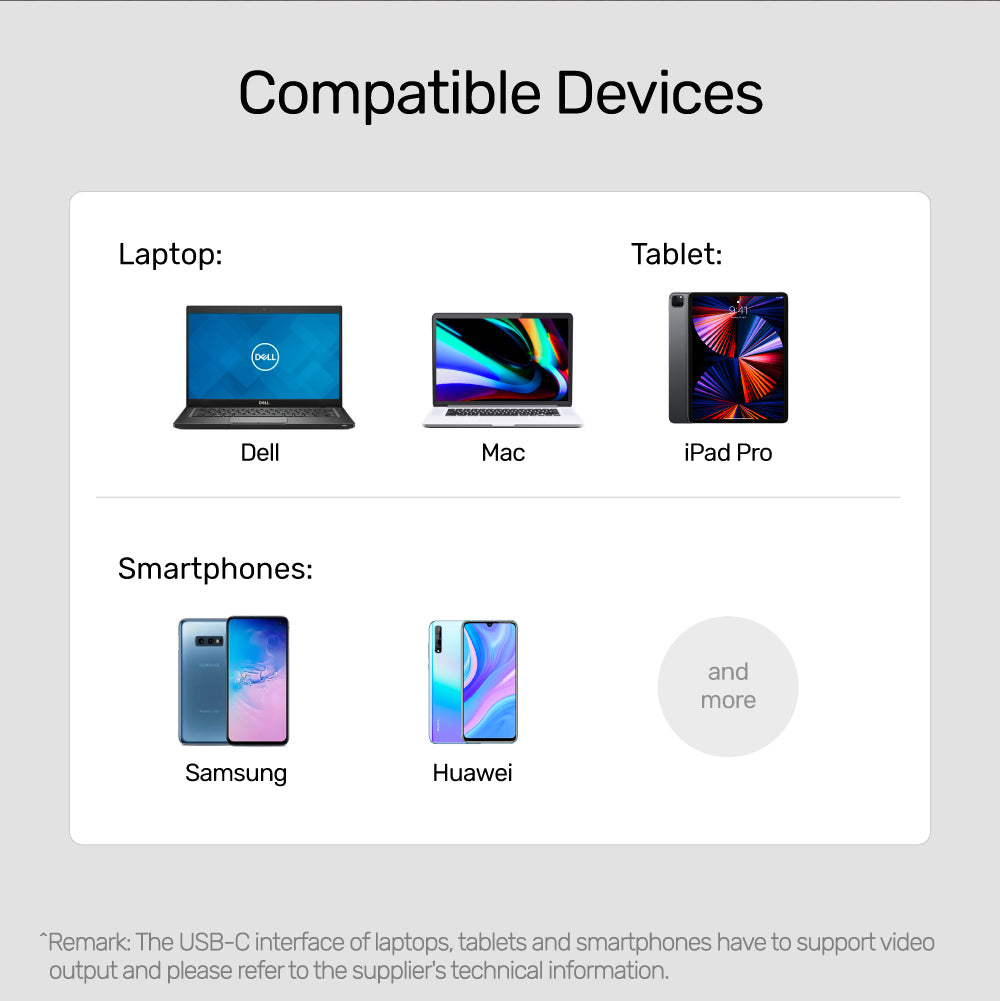
HDCP2.3 対応 8K USB-C - HDMI 2.1 アダプター
- 8K を楽しむための設計
- 最新のテレビゲーム機 4K 120Hz対応
Products Features:
• Support HDMI 2.1 with 8K@60Hz high definition as well as 4K up to 120Hz, HDR deep color depths & sharp images output, and a full range of digital multi-channel audio. Backward compatible with 4K, 2K, 1080P and 720P. The refresh rate might be lower while HDR is on.
• HDMI 2.1 specifications features and supports Dynamic HDR, DSC1.2a, VRR, etc.
• USB-C connector allows you to connect with a computer or a tablet which equipped Thunderbolt 3 port or USB-C port that supports DisplayPort Alt Mode (DP Alt Mode). 8K output requires the upstream hardware to support (e.g. Graphics Card) as well as USB-C Alt Mode DP 1.4 specification.
• Premium aluminium alloy casing for greater durability and better heat dissipation during full loading.
• Support HDCP 2.3, meet the requirement of Ultra HD Netflix or Amazon Prime Video and more. This adapter also supports 3D video.
• Plug and play, no driver required.
| Colour | Space Grey |
| Dimension | 51mm x 23mm x 12mm |
| Materials | Aluminium-Alloy Housing |
| Upstream | USB-C |
| Downstream | HDMI |
| Input | N/A |
| Output | N/A |
| Cable Length of Attached Cable | 15cm |
| Packaging Content | 1 x USB-C to HDMI 2.1 Adapter 1 x User Manual |
送料はチェックアウト時に計算されます。国際関税と税金が適用される場合があり、チェックアウト時に計算されません。
出荷と配達
配送料が発生しない場合は、お問い合わせください。
通常の配送時間: 3 ~ 14 営業日
COVID-19 ガイドラインのため、最終発送日はお住まいの地域によって異なります。
遅延:
Unitek は、無関係な要因 (住所の誤り、天候、検査、労働争議、および/または輸送上の問題など) に起因する配送の遅延について責任を負いません。荷物の紛失や破損については責任を負いかねます。
関税および税金:
米国外に発送される注文には、仕向国によって課される輸入税、関税、手数料、および/または VAT (付加価値税) が課される場合があります。 UNITEKはこれらの料金を管理しておらず、それらが何であるかを予測できないため、政府から請求される税金、関税、通関手数料、および/またはVATを支払う責任はお客様にあります。税関のポリシーや関税に関する追加情報については、該当する管轄区域の現地の税関にお問い合わせください。海外からの注文は、輸入関税、税金、手数料の支払いを怠った場合、返金されません。
その他ご不明な点やお問い合わせは までお問い合わせください。
出荷と配達
配送料が発生しない場合は、お問い合わせください。
通常の配送時間: 3 ~ 14 営業日
COVID-19 ガイドラインのため、最終発送日はお住まいの地域によって異なります。
遅延:
Unitek は、無関係な要因 (住所の誤り、天候、検査、労働争議、および/または輸送上の問題など) に起因する配送の遅延について責任を負いません。荷物の紛失や破損については責任を負いかねます。
関税および税金:
米国外に発送される注文には、仕向国によって課される輸入税、関税、手数料、および/または VAT (付加価値税) が課される場合があります。 UNITEKはこれらの料金を管理しておらず、それらが何であるかを予測できないため、政府から請求される税金、関税、通関手数料、および/またはVATを支払う責任はお客様にあります。税関のポリシーや関税に関する追加情報については、該当する管轄区域の現地の税関にお問い合わせください。海外からの注文は、輸入関税、税金、手数料の支払いを怠った場合、返金されません。
その他ご不明な点やお問い合わせは までお問い合わせください。

Deliver Signal through high-class chipset and HDMI2.1 specification

Enjoy gaming on with a tear-free display with a high refresh rate, VRR and ALLM.

HDR10 supported, for the wider color gamut and contrast

Allows to play the protected content from Ultra HD Netflix/ Amazon Prime Video/ DirectTV and more

Aluminium-alloy housing with excellent craftsmanship makes it compact and sleek
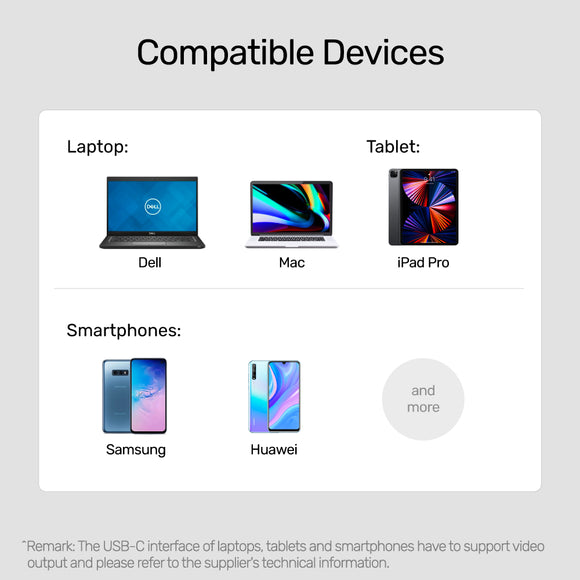
Please make sure your laptop/ cellphone/ tablet supports thunderbolt 3 or Display Output (DP ALT mode), OTHERWISE IT IS NOT COMPATIBLE. Please check with the device manufacturer.
There could be a couple reasons. Check your audio settings on your MacBook. Make sure the correct audio is selected.
Step1: Go into System Preferences
Step2: Click Sound
Step3: Select the HDMI source as opposed to the Internal Speakers
To set up completely, you have to adjust setting in 'Displays' and 'Audio'.
To set the display:
1.With your display monitor connected to your Mac, open Apple -> System Preferences.
2.Select 'Displays' with its big blue screen icon
3. Go under 'Arrangement' section
4. Check the Mirror Displays checkbox
To set audio:
1.With your display monitor connected to your Mac, open Apple -> System Preferences.
2. Select 'Sound' with a speaker icon
3. Go under 'Select a device for sound output' section to see if you see your display monitor as an output
4. Choose the monitor instead of built-in speaker as your audio outlet
To set up completely, you have to adjust setting in 'Screen' and 'Audio'.
To set screen:
1. Right-click any empty area of your desktop, and then click Screen resolution
2. Click the multiple displays drop-down list, and then select 'Duplicate these displays'.
3. If the display monitor is not listed, click 'Detect'.
To set audio:
1. Open Control Panel
2. Select 'Hardware and Sound' - 'Sound'
3. Under the 'Playback' tab, select the proper device as default device.
4. Click "OK". Justify the volume at the down-right corner if needed.